How to Print Crop Marks with Photoshop
Below is a tutorial on how to add crop marks to your pages when you print from within Photoshop. As far as I know this tutorial only works with the full version of Photoshop, not Photoshop Elements, so I’ve also included two crop mark templates you can use with any program.
Crop Mark Templates
To use the templates, simply duplicate your finished page, flatten the layers and then drag your flattened image onto the crop marks template, center it on the page and print the page on an 8.5×11 sheet of paper.
There are two crop mark template options (right-click and save to download):
1) 6×8 No Bleed – Use this one if you want to print and trim your pages at exactly 6×8-inches with no 1/8 inch bleed.
2) 6.25×8.25 with 1/8 inch bleed – Use this one if you’ve followed the bleed tutorial here and adjusted your page to 6.25×8.25 inches to allow for an 1/8 inch trim. Finished trimmed size of your page will be 6×8 inches.
How to Print Crop Marks with Photoshop
Step 1: Open up the Print Dialog by going to File>Print.

Step 2: Scroll down to where you see the section titled “Printing Marks” and select the check box for Corner Crop Marks.
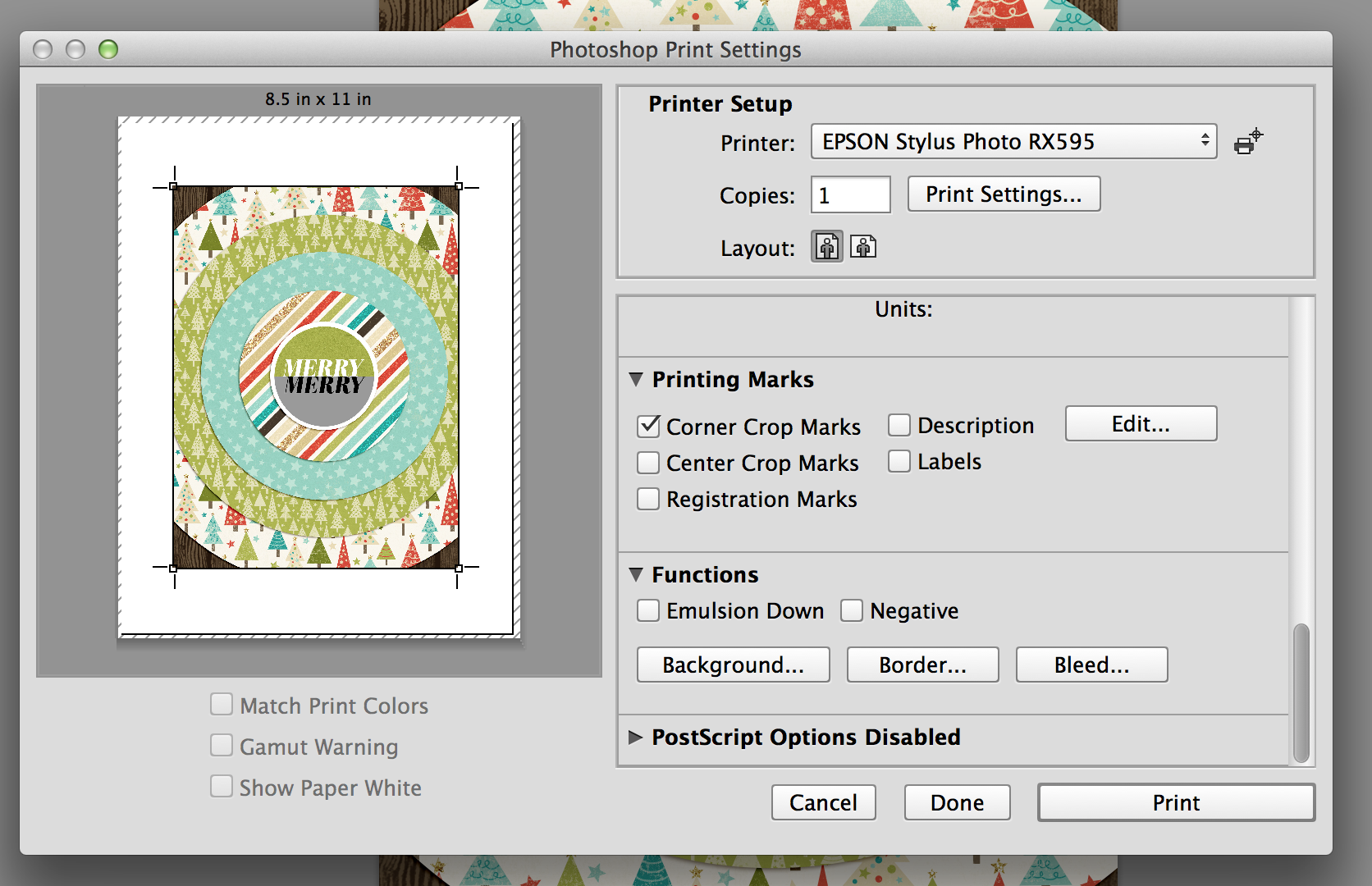
If you’d like to print your pages as 6×8-inches with no bleed for trim, you’re done! Simply press print and print on an 8.5×11 sheet of paper.
If you followed the bleed tutorial here and adjusted your page to 6.25×8.25 to account for a 1/8 inch trim, proceed to the next step.
Step 3: (optional) Scroll down to the “Functions” section and select the button for Bleed. Input .125 (1/8 inch) into the dialog box.

This will move your crop marks in 1/8 inch on all sides so that you can trim your pages to exactly 6×8 inches without worrying about white space.

Step 4: Print your page on an 8.5×11 sheet of paper and trim down to 6×8 inches following the crop marks. Here you can see how the printed version will have the crop marks in by 1/8 inch on all sides to give you that full bleed to the edges.

If you don’t want to bother with adding your own crop marks in Photoshop, you can also use the Crop Mark Templates linked at the top of this tutorial.